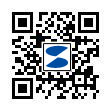一、在iPadOS 或 iOS 设备上连接<蓝牙鼠标>的基本步骤
1. 打开蓝牙:在 iPad 或 iPhone 上,打开“设置”应用,然后选择“蓝牙”。确保蓝牙开关是打开的。
2. 启用鼠标连接:在“蓝牙”设置中,找到并选择“设备”部分。
(如果您的设备是 iPadOS 13.3以前版本,您需要在“辅助功能”设置中启用鼠标支持。进入“设置” > “辅助功能” > “触控” > “辅助触控”,然后打开“辅助触控”。)
3. 将鼠标置于配对模式:确保您的鼠标已经开启并处于可被配对的状态。这通常意味着您需要按住鼠标底部的配对按钮几秒钟,直到鼠标上的指示灯开始闪烁。
4. 在 iPad/iPhone 上选择鼠标:在 iPad 或 iPhone 上的蓝牙设备列表中,找到您的鼠标并选择它。设备会尝试与鼠标配对。
5. 确认配对:一旦配对成功,您的 iPad 或 iPhone 会显示一个确认消息。点击“连接”以完成连接过程。
6. 调整鼠标设置(如果需要):在连接后,您可以在“设置” > “辅助功能” > “触控” > “设备”中调整鼠标的跟踪速度和其他设置。
二、在iPadOS 或 iOS 设备上连接<Type-C无线鼠标>的基本步骤
1. 确保设备兼容性:首先,确认您的iPad或iPhone支持通过Type-C接口连接外设。目前,iPad Pro 11英寸(第3代及以后)和iPad Pro 12.9英寸(第3代及以后)支持通过USB-C连接鼠标。
2. 连接鼠标:将鼠标的Type-C接收器直接插入iPad或iPhone的Type-C端口。
3. 系统自动检测:iPadOS或iOS应该能够自动检测到连接的鼠标,并不需要额外的配对步骤。
(如果您的设备是iPadOS 13.3以前版本,您需要在“辅助功能”设置中启用鼠标支持。进入“设置” > “辅助功能” > “触控” > “辅助触控”,然后打开“辅助触控”。)
4. 使用鼠标:一旦设置完成,您应该可以使用鼠标来控制您的iPad或iPhone了。
5. 调整鼠标设置(如果需要):在连接后,您可以在“设置” > “辅助功能” > “触控” > “设备”中调整鼠标的跟踪速度和其他设置。
如果您使用的是有线鼠标,您将需要一个适配器来连接鼠标,因为 iPad 和 iPhone 通常只支持无线连接。
请注意,由于iPadOS和iOS系统的设计,鼠标可能不会以传统的指针形式出现,而是以一个圆点或者其他形式的光标显示。
此外,iPadOS 和 iOS 的不同版本可能会有细微的差别,但基本的连接过程是相似的。如果您遇到任何问题,可以查看您的设备的用户手册或访问苹果的官方支持网站获取帮助。
更新日期:2024.08.06 类别:鼠标 蓝牙